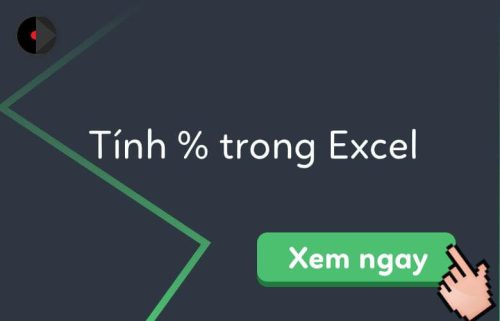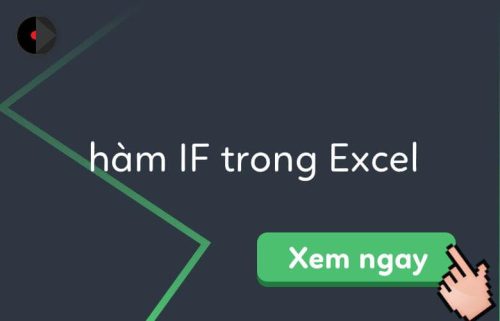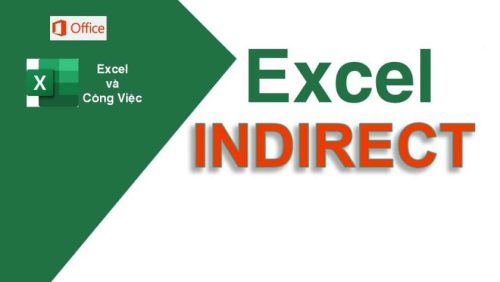Đôi khi trong một chuỗi dữ liệu mà bạn không để ý nên có những khoảng trắng thừa. Do đó, khi đặt một số hàm trong excel sẽ không cho ra kết quả chính xác hoặc cho ra kết quả lỗi hoặc làm bảng tính bị mất thẩm mỹ. Vì vậy, việc xóa khoảng trắng trong chuỗi là điều mà bạn phải làm. Một số cách thực hiện xóa nó sẽ được chúng tôi cung cấp ngay dưới đây.
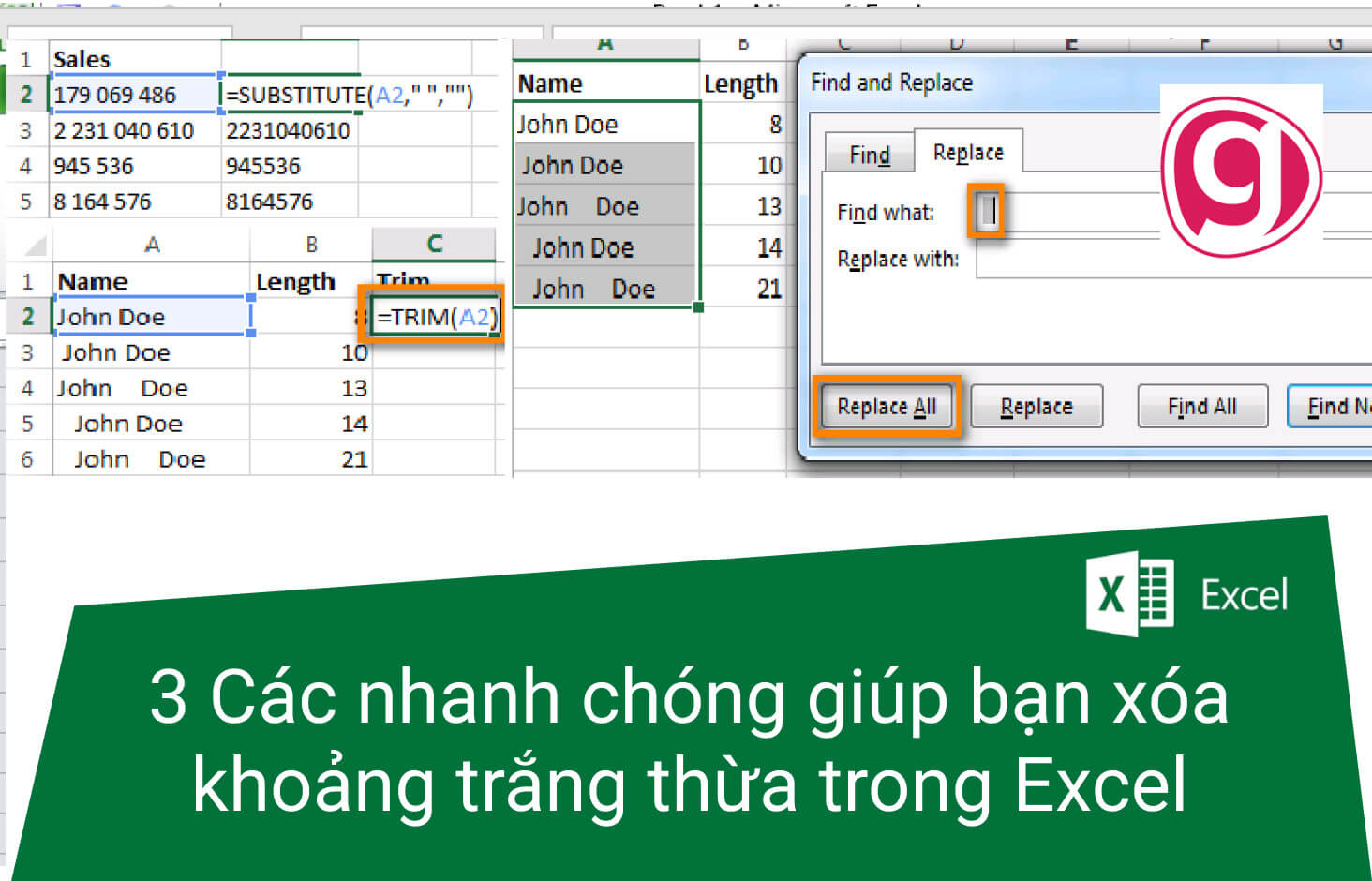
Nội dung chính:
Dùng Find và Replace để loại bỏ khoảng trắng thừa giữa các từ
Việc sử dụng cách này không cắt được khoảng trắng ở đầu hoặc cuối của từ mà chỉ áp dụng khi bạn muốn xóa khoảng trắng thừa giữa các từ trong một chuỗi.
Để thực hiện điều này, bạn cần làm như sau:
Bước 1: Các bạn chọn vùng cần xóa dấu cách (có thể là 1 cột hoặc nhiều cột hay toàn bộ bảng tính)
Bước 2: Nhấn tổ hợp phím Ctrl + H để hiện thị hộp thoại Find and Replace
Bước 3: Các bạn tiếp tục nhấn cách hai lần trong ô Find What và nhấn cách 1 lần trong ô Replace With.
Bước 4: Các bạn chọn Replace All và cuối cùng nhấn ok là hoàn thành việc xóa khoảng trắng rồi đấy ạ.
Các thao tác này chính là cách loại bỏ dấu cách trong excel khi bị thừa giữa hai từ hay nói cách khác là xóa khoảng trắng thừa. Với cách này thì các bạn không cần phải sử dụng đếm các hàm trong excel cũng có thể xóa được khoảng trắng một cách rất nhanh chóng và dễ dàng.

Sử dụng công thức để loại bỏ toàn bộ khoảng trắng
Trường hợp, người dùng muốn xóa toàn bộ khoảng trắng thì có thể sử dụng công thức subtitute để thực hiện điều này.
Với cách làm này các bạn sẽ sử dụng subtitute với cú pháp như sau:
=subtitute(text;old_text;new_text;[instance_num])
Trong đó:
– Text: Là ô dữ liệu các bạn muốn xóa khoảng trắng
– Old_text: Là ký tự cũ trong ô dữ liệu mà bạn cần xóa khoảng trắng
– New_text: Đây là dữ liệu mới sẽ thay thế cái cũ.
– Instance_num: Đây là số làn hiện của ký tự cũ mà các bạn muốn thay đổi.
Với cách làm này thì các bạn có thể xóa được toàn bộ khoảng trắng nhưng nếu dữ liệu của bạn là hàm phức tạp, có nhiều dữ liệu thì các bạn sẽ mất rất nhiều thời gian để xử lý chúng.
Dùng hàm trim để xóa khoảng trắng trong chuỗi
Hàm trim trong excel cũng được dùng để xóa khoảng trắng trong chuỗi.
Bước 1. Các bạn thêm cột trợ giúp vào cuối dữ liệu của các bạn
Bước 2: Trong cột đầu của ô trợ giúp bạn nhập công thức sau:
=trim(text)
Trong đó: Text chính là ô dữ liệu hay chuỗi mà bạn cần xóa khoảng trắng..
Bước 3: Kéo công thức xuống các ô khác trong cột
Bước 4. Các bạn thay thế cột gốc bằng cột có dữ liệu đã được thay thế. Chọn tất cẩ các ô trong cột trợ giúp và ấn Ctrl+C để sao chép vào khay nhớ tạm.
Bước 5. Tiếp tục chọn ô đầu tiên trong cột gốc và paste giá trị mới vào.
Bước 6. Các bạn tiến hành thay thế cột gốc bằng cột đã được bỏ khoảng trắng.
Cuối cùng, các bạn xóa cột trợ giúp là đã hoàn thành việc xóa khoảng trống khi sử dụng hàm trim rồi đấy.
Việc xóa khoảng trắng trong chuỗi sẽ không bao giờ có thể làm khó các bạn nữa nếu các bạn theo dõi bài viết này của chúng tôi. Tại kitudacbiet.co chúng tôi luôn mang đến cho người dùng những gợi ý hay những thông tin vô cùng hấp dẫn, thú vị liên quan đến tất cả các vấn đề trong excel mà các bạn đang quan tâm đấy.